Google Drawings.....one of the Google for Education apps that I rarely hear about and have never used in my classroom. Why not? I don't have an answer, but after diving into Drawings a bit, I am wondering what has taken me so long to explore the app and use it!
I am a regular user of Google Slides. I use Slides, as it's the easiest of the G Suite apps to manipulate objects---so I thought! This chart by Tony Vincent is what grabbed my attention and influenced me to take a little dive into the Drawings world. Just look at all the things that Drawings can help with!

I am a regular user of Google Slides. I use Slides, as it's the easiest of the G Suite apps to manipulate objects---so I thought! This chart by Tony Vincent is what grabbed my attention and influenced me to take a little dive into the Drawings world. Just look at all the things that Drawings can help with!
Google Drawings can be easily located by looking for the "red paper" icon in your waffle of apps given to you in the G Suite. I have seen student's working in Art class on Drawings, but never thought it would help me with my work. Google Drawings can help you and your students create lots of things!
- Infographics
- Posters
- Graphics
- Flocharts
- Graphic Organizers
- Digital Manipulatives
- Editing Images
- Timelines
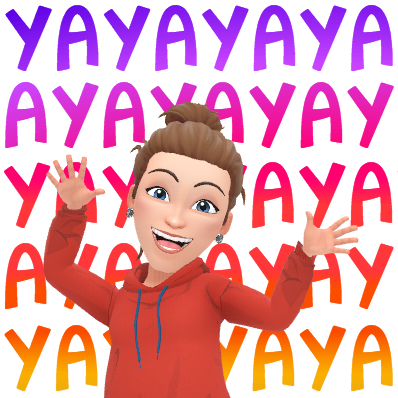
AND SO MUCH MORE!
Since I teach a STEM curriculum here at school, I was looking for a way to have students label charts. I teach the Engineering Design Process, which has 5 steps in it. I used Google Slides to create my image, as I thought that was the easiest way to create an image with text boxes, then screenshot the image I made so I could use it in my student's journals. 👎 Wrong! Drawings is SO much easier! Here is my Google Drawings image that I now have saved in my Drive so I can use it later....
I used the image in the middle that I found using the "Insert Image" >>> "Search the Web" tool and then inserted text boxes and arrows around it, making it a fill in the box activity I can use with students. I can take this a step further and give students a digital manipulative by having the text boxes be filled with the words and sharing the Drawings file in Classroom so each student would get a copy. The students would then drag and drop the words that fit into the puzzle to create the Engineering Design Process. It looks like this when I completed it on Drawings:

The opportunities to use this for the younger and older students are endless! I am thinking labeling parts of a plant, the solar system, body systems, continents, etc! Even math facts could be created with the answers being dragged to the correct spot. It's easy to create and with Classroom making a copy for every student, what more do you need?!
As a big fan of Eric Curts, I decided to give his Halloween Magnetic Poetry a try! I can see myself making other magnetic resources for students, especially when it comes to labeling.

As a big fan of Eric Curts, I decided to give his Halloween Magnetic Poetry a try! I can see myself making other magnetic resources for students, especially when it comes to labeling.
In my Project Lead the Way classes, students often have to label different parts of diagrams. This would be a quick and easy digital way for them to do that. If my engineering logs ever go digital, this is the route I would take!
Looking to find out more about Drawings or get some ideas how to use Drawings in your classroom?? Check out these resources that I found to be the most useful. They have great ideas and some even have templates for you to use!
Do More with Google Drawings (check out the Drag & Drop activities)
BookSnaps Using Google Drawings (video link)
Google Drawings Cheat Sheet (by Kacey Bell - Shake Up Learning - **Great resource to share with your students as a resource.**)
10 Ways to Use Google Drawings (by Mike Kaufman)
Through poking around and just exploring Google Drawings, I learned what a great tool this is. I see myself offering a training at my school for the next tech day on this app. I feel that it's greatly underused and needs some attention. From seating charts to labeling to posters.....Google Drawings just might be the answer you're looking for!

Looking to find out more about Drawings or get some ideas how to use Drawings in your classroom?? Check out these resources that I found to be the most useful. They have great ideas and some even have templates for you to use!
Do More with Google Drawings (check out the Drag & Drop activities)
BookSnaps Using Google Drawings (video link)
Google Drawings Cheat Sheet (by Kacey Bell - Shake Up Learning - **Great resource to share with your students as a resource.**)
10 Ways to Use Google Drawings (by Mike Kaufman)
Through poking around and just exploring Google Drawings, I learned what a great tool this is. I see myself offering a training at my school for the next tech day on this app. I feel that it's greatly underused and needs some attention. From seating charts to labeling to posters.....Google Drawings just might be the answer you're looking for!

